Windows Printer Setup
- Download and run the Mobility Printer Printer Setup app from mar.gs/p/win.
- Select the Student Print Queue then click Next.
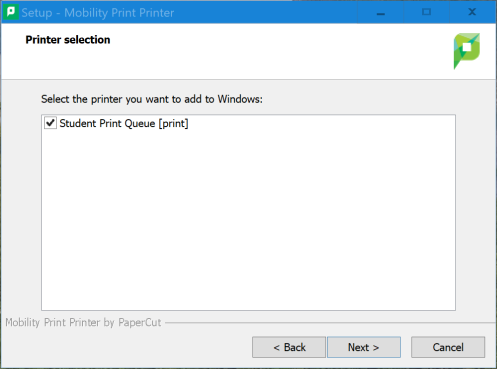
- When prompted, enter your St Margaret’s username and password, click Next, then Finish.
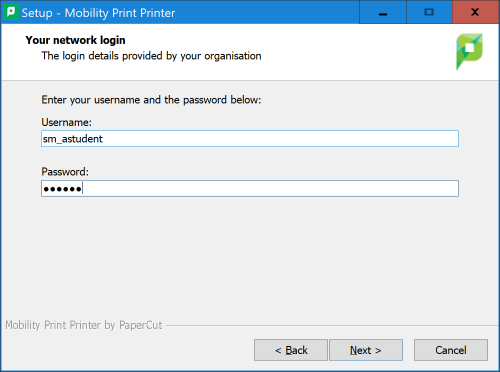
Changing Print Options
When printing, you can click on the Properties button to charge various options including black & white or colour and single or double sided.
When printing double sided in portrait orientation, you will generally want to choose Flip on long edge, otherwise you will have to flip the pages bottom-to-top (like a calendar) rather than side to side (like a book). Conversely, when printing in landscape choose the Short edge option.
You can also print multiple pages per sheet (good for lecture notes).
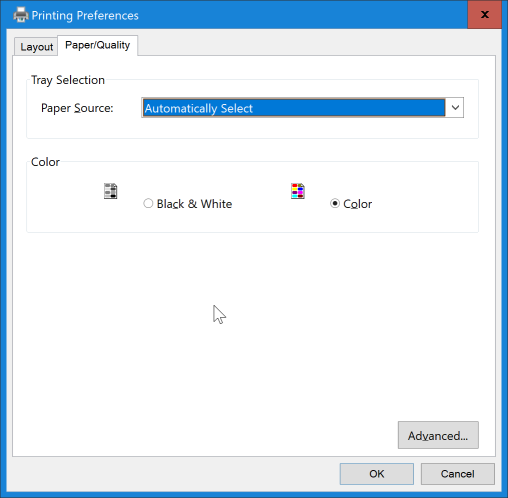
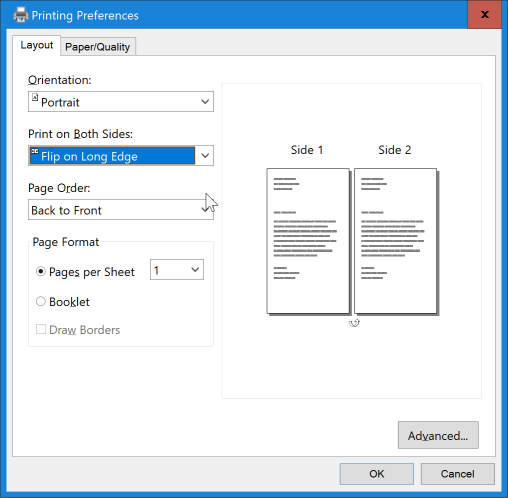
Setting Default Options
Unfortunately at present the default print options following installation of the print queue is single-side colour. This can be changed by following these steps:
- From the Windows menu, choose Settings (gear icon) > Devices > Printers & scanners
- Click on Student Print Queue > Manage > Printing preferences
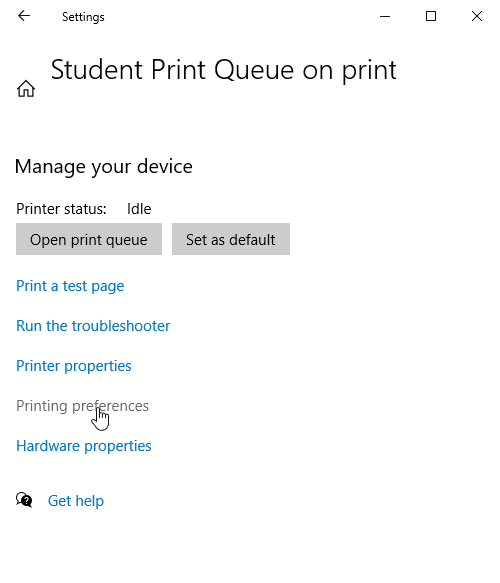
- Follow the steps under Changing Print Options above to set black & white and/or double-sided printing as the default.